How to Cancel your Netflix Account
Back in the day, people had to go to great lengths to watch their favorite TV programs through cable companies and satellite services. However, luckily, we are living in the age of streaming services. With Netflix, Apple Streaming services and Amazon Prime, the TV industry has been revolutionized. The streaming market has been successful in changing consumer behavior on how to make their experience with the TV shows better.
Cancel Your Subscription Today
The main reason behind the rapidly spreading world of streaming services is the underlying fact that the streaming industry was able to amalgamate the content on the web according to the consumer’s preferences, and then come up with an impeccable offering in terms of accessibility. The best thing about it would be the nominal pricing structure, and convenient activation and cancelling plans. Netflix is no exception when it comes to canceling a subscription.
If you’ve already been consuming Netflix and want to end your trial subscription, don’t have enough time to watch Netflix due to a busy schedule, or thinking of moving to another video service, you’re just one step away from canceling your account. Netflix has made the cancellation process very straightforward and painless for their consumers. Here’s how to go about it:
Back-Up Your Watch List
Well, we felt obligated to remind you of this crucial step before you walk away from Netflix, so you don’t have to regret losing your watch list. Before you proceed with the cancellation process, make sure to keep a note of all your saved movies, documentaries, and series from the list.
We’re sure you don’t want to lose all those hand-picked titles that you planned on watching once you had some spare time. You can either jot down your watch list or take screenshots and use them later on when you return to Netflix or subscribe to another service.

How to Cancel Netflix On a PC
Step 1: Log in to your Netflix – Log in to your Netflix account using your default browser. If you’re not using your default browser, you may have to put in your login details. Once you are successfully logged in, you will be exposed to Netflix main page.
Step 2: Click on the Down arrow – On the top right corner of the screen, you’ll see your name and next to it a tiny down arrow, click on the down arrow.
Step 3: Click on Account – After you’ve clicked on the down arrow, you’ll get a drop-down menu, and there you can see the Account option. Click on that
Step 4: Click Cancel Membership – After you’ve clicked on the Account button, you’ll get a new screen. It has different categories. To cancel your account, you are supposed to click the Cancel Membership button under the Membership and Billing category.
(as a means of customer feedback and improving their service, Netflix asks you about why you're canceling the subscription. You’re supposed to choose one from the many options or click on other and mention relevant reason)
Step 5: Finish Cancellation – After you’ve requested cancellation of your membership, Netflix will ensure that and ask for one list if you want to do so. Then just click on the Finish Cancellation to confirm, and there you have it.
Cancel Netflix using an Android Device
Many people use Netflix’ services on their phone device. If you’re one of them, we’d like you to know that canceling a subscription on your Android device takes a few extra steps as compared to doing it on the PC. However, let us break these down for you.
Step 1: Open Google Play Store – Toggle and select Playstore app from your navigation bar
Step 2: Tap the Menu Icon – On the top, you get to see the search bar, where you type and search for apps. On the very left side of the bar, you can see an icon with 3 lines stacked on top of one another. Tap on this to open the Menu section.
Step 3: tap on Subscription – As soon as you tap on the Menu icon, you get a sliding bar on the screen with lots of options. Look for the Subscription button and tap on that.
Step 4: select Netflix – Now it will show you all the apps you have subscribed for with a billing mechanism. These are basically all the apps you’re paying for. From these options, select Netflix. There is also a possibility that you may not get to see Netflix in the subscription screen. This happens if your Google Playstore account is not synchronized with your Netflix account. It might happen because you’re using a different account for Netflix to log in, and another account for Playstore services. But if that is not the case and still you’ve been unable to get Netflix in the subscription bar, contact Google Playstore for support.
Step 5: Cancel Subscription – After tapping on Netflix, it will open a new screen, there you get the option of ‘Cancel Subscription.’ Tap on it.
Step 6: Confirm – Tap on Cancel again to confirm your cancellation.
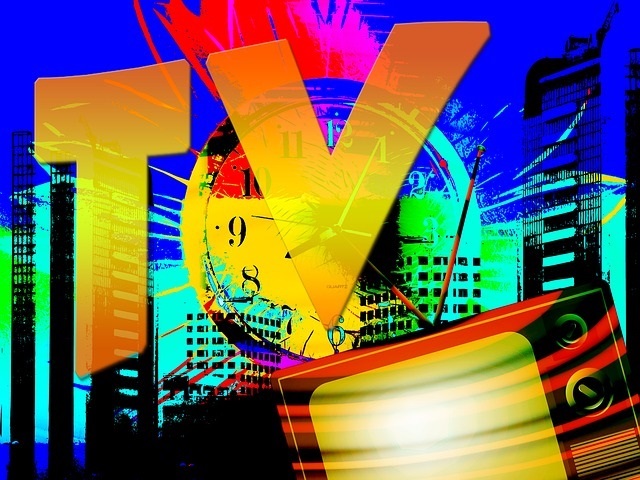
How to Cancel Netflix Using an iPhone
Step 1: Open your iPhone, iPad or iPod Touch device and tap Settings – After opening your device, look for the Settings section and tap on that.
Step 2: Tap iTunes & App store – The setting screen will provide you with numerous options to select from. Select iTunes and App Store from the options.
Step 3: Tap Apple ID – Now you will be able to view your Apple ID on the screen. Tap on it and then tap View ID. You might need to sign in or use Touch ID.
Step 4: Tap Subscriptions – The next step is to tap on your subscriptions
Step 5: Select Netflix – Now you have all the apps you’ve subscribed for. Select Netflix. If you’re not able to see Netflix in the subscription section, it means that your Apple ID and Netflix ID don’t coincide.
Step 6: Select Cancel Subscription – Go to the bottom of the page and select Cancel Subscription.
Step 7: Select Confirm
Your account is cancelled now. You can verify that by checking into the Subscription section. If you do not get to see Netflix in the section, it means your subscription has already been cancelled.
How to Cancel Netflix from Your TV
If you have a Smart TV and you have been using Netflix on it. You can then cancel your account from over there as well by following the same simple steps as mentioned above for other devices. Let’s walk you through those steps once again. It is fast and easy.
Step 1: Open You App – Go to your Netflix App from your smart TV
Step 2: Select Netflix – Select Netflix app from your TV
Step 3: Select Menu – Select menu tab and then tap on the Account tab
Step 4: Select Cancel – Tap on Cancel Membership
Important Note: No matter which Device you use to cancel your subscription, your account will be canceled from all the devices you’re logged in. And if you uninstall your Netflix app, you’ll still remain subscribed to the service and will be billed accordingly, so make sure to cancel your subscription instead of uninstalling the app.
For Free Trial Users
If you’re enjoying your one month or 30 day trial of free Netflix streaming, but decided not to continue with the service and pay for the subscription, you can cancel your free trial subscription in exactly the same way. Pay attention to your billing cycle or billing period. Follow all the aforementioned steps, and you’re all set to go.
You must also keep that in mind that, after your free trial runs out, you will be automatically charged for the next period. But before your free trial is near expiring, Netflix does remind you. So, you need to keep Netflix push notifications on or set a reminder on your cell phone.
To Reactivate your Account
Netflix has made reactivating your account as easy as canceling it. The company keeps viewing your activity for 10 months after you cancel your account. So if you want to reactivate your account within that period of time, the process is pretty simple.
All you have to do is login with your account credentials, go into the Accounts tab and simply click on the Restart Membership button. You Netflix account will be reinstated, up and running just as you left it. In case your account is inactive, you’ll have to restart your membership after signing in.
User Reported Issues
Various users reported issues when they were trying to cancel their Netflix subscription, especially in case of iPhone devices. Some users reported that they were not able to cancel the subscription because there was no Cancel button presented to them in the Settings screen. Chances are little that you might be one of those users because only a few users reported this issue.
In case you are facing this particular issue, you can contact Apple Support. They would cancel the subscription from their end. Or as an alternative, you can use iTunes on your PC to cancel it. Also, if you have a promotional remaining balance in your Netflix account or gift cards to redeem, you can successfully consume these even after canceling your account.
